การจัดรูปแบบข้อมูลในตาราง
นำไปใช้กับ: Access 2007
Microsoft Office Access 2007 มีตัวเลือกการจัดรูปแบบที่ได้รับการปรับปรุงหลายอย่างที่คุณสามารถใช้ในการปรับการแสดงผลข้อมูลในตารางให้ดียิ่งขึ้น
บทความนี้จะให้ข้อมูลพื้นฐานเกี่ยวกับการทำงานของตัวเลือกการจัดรูปแบบที่ขึ้นอยู่กับชนิดข้อมูล
รวมทั้งขั้นตอนที่ช่วยคุณในการจัดรูปแบบข้อมูลตารางได้อย่างมีประสิทธิภาพมากขึ้น
นอกจากนี้
บทความนี้ยังให้ข้อมูลเกี่ยวกับวิธีการใช้รูปแบบการแสดงผลกับรูปแบบการป้อนข้อมูล
ในบทความนี้
ภาพรวมของตัวเลือกการจัดรูปแบบตาราง
การตั้งค่าภูมิภาคของ Windows มีผลต่อการแสดงข้อมูลอย่างไร
ภาพรวมของตัวเลือกการจัดรูปแบบที่กำหนดไว้ล่วงหน้า
ภาพรวมของตัวเลือกการจัดรูปแบบที่กำหนดเอง
การนำรูปแบบที่กำหนดเองไปใช้
การนำการจัดรูปแบบ Rich Text ไปใช้
การนำรูปแบบการแสดงผลไปใช้กับรูปแบบการป้อนข้อมูล
ภาพรวมของตัวเลือกการจัดรูปแบบตาราง
Access มีตัวเลือกต่างๆ
ในการแสดงและพิมพ์ข้อมูลในตารางให้คุณเลือกใช้งาน
รูปแบบที่คุณเลือกจะส่งผลต่อลักษณะที่ปรากฏของข้อมูลเท่านั้น และไม่มีผลต่อวิธีที่ Access เก็บข้อมูล ตัวอย่างเช่น ถ้าผลิตภัณฑ์หนึ่งมีจำหน่ายเป็นลังเท่านั้น
คุณสามารถนำรูปแบบไปใช้เพื่อควบคุมวิธีการแสดงเขตข้อมูลเพื่อให้มีการเพิ่มคำว่า &
ลัง ไว้กับปริมาณที่ป้อนในเขตข้อมูลนั้น การแสดงชนิดของปริมาณ เช่น
ลัง จะช่วยหลีกเลี่ยงความสับสนเกี่ยวกับปริมาณที่สั่งซื้อ
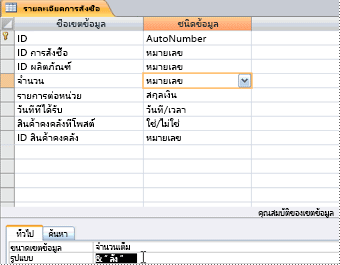
หมายเหตุ:
เมื่อคุณนำรูปแบบไปใช้กับเขตข้อมูลตาราง Access
จะใช้รูปแบบเดียวกันนั้นในตัวควบคุมของฟอร์มหรือรายงานใดๆ
ที่คุณผูก (เชื่อมโยง) กับเขตข้อมูลตาราง
Access มีชุดตัวเลือกการจัดรูปแบบเขตข้อมูล
Rich Text ใกล้เคียงกับโปรแกรมอื่นๆ ใน ระบบ Microsoft Office 2007 เช่น Word, Excel และ PowerPoint คุณสามารถนำการจัดรูปแบบ Rich Text ไปใช้กับเขตข้อมูลที่มีการตั้งค่าเป็นชนิดข้อมูลแบบ
Memo
นอกจากนี้
คุณสามารถเลือกคุณสมบัติการจัดรูปแบบที่นำไปใช้กับข้อมูลเฉพาะบางอย่างในตาราง เช่น ค่าลบ ค่าศูนย์ (0) หรือค่า Null
ตัวเลือกการจัดรูปแบบที่พร้อมใช้งานจะขึ้นอยู่กับชนิดข้อมูลที่คุณเลือกสำหรับเขตข้อมูลตาราง
ตัวอย่างเช่น เมื่อคุณสร้างเขตข้อมูลที่ใช้ ชนิดข้อมูล AutoNumber คุณจะไม่สามารถเพิ่ม เปลี่ยนแปลง
หรือลบตัวเลขในเขตข้อมูลนั้นได้ด้วยตนเอง
แต่คุณสามารถนำรูปแบบที่คุณต้องการให้แสดงตัวเลขไปใช้ได้
คุณสามารถเลือกจากตัวเลือกการจัดรูปแบบที่กำหนดไว้ล่วงหน้าของ Access สำหรับชนิดข้อมูลโดยส่วนใหญ่
สำหรับชนิดข้อมูลที่ไม่มีรูปแบบที่กำหนดไว้ล่วงหน้า
คุณสามารถกำหนดรูปแบบเองได้โดยป้อนชุดของอักขระสัญพจน์และอักขระตัวยึดลงในเขตข้อมูล
สำหรับข้อมูลเพิ่มเติมเกี่ยวกับรูปแบบที่กำหนดเอง โปรดดูที่
ภาพรวมของตัวเลือกการจัดรูปแบบที่กำหนดเอง
หมายเหตุ: คุณไม่สามารถจัดรูปแบบชนิดข้อมูลวัตถุ OLE และชนิดข้อมูล Attachment เนื่องจากชนิดข้อมูลทั้งสองนี้มีการเก็บและแสดงแฟ้มที่สร้างขึ้นโดยใช้โปรแกรมอื่น
การแก้ไขเนื้อหาของเซลล์
นำไปใช้กับ: Excel 2007
คุณสามารถแก้ไขเนื้อหาของเซลล์ได้โดยตรงในเซลล์
นอกจากนี้คุณยังสามารถแก้ไขเนื้อหาของเซลล์ได้ในแถบสูตรอีกด้วย
หมายเหตุ: ขณะที่คุณอยู่ในโหมดแก้ไข
คำสั่ง Ribbon จำนวนมากจะใช้งานไม่ได้
คุณจะไม่สามารถใช้งานคำสั่งเหล่านี้ได้
เมื่อต้องการวางเนื้อหาของเซลล์ในโหมดการแก้ไข
ให้เลือกทำอย่างใดอย่างหนึ่งต่อไปนี้
คลิกสองครั้งที่เซลล์ที่มีข้อมูลที่คุณต้องการแก้ไข
คลิกเซลล์ที่มีข้อมูลที่คุณต้องการแก้ไข
แล้วคลิกที่ตำแหน่งใดๆ ก็ได้บนแถบสูตร
ตำแหน่งนี้เป็นจุดแทรกในเซลล์หรือแถบสูตร
เคล็ดลับ
เมื่อต้องการย้ายจุดแทรกของคุณไปที่ท้ายเนื้อหาของเซลล์
ให้เลือกเซลล์แล้วคลิก F2
เมื่อต้องการแก้ไขเนื้อหาเซลล์
ให้ทำสิ่งใดสิ่งหนึ่งต่อไปนี้
เมื่อต้องการลบอักขระ
ให้คลิกตำแหน่งอักขระที่คุณต้องการลบ แล้วกด BACKSPACE หรือเลือกอักขระแล้วกด DELETE
เมื่อต้องการแทรกอักขระ
ให้คลิกตำแหน่งที่คุณต้องการแทรกอักขระ แล้วพิมพ์อักขระตัวใหม่
เมื่อต้องการแทนที่อักขระที่เฉพาะเจาะจง
ให้เลือกอักขระตัวนั้นแล้วพิมพ์อักขระตัวใหม่
เมื่อต้องการเปิดโหมดพิมพ์ทับ
เพื่อให้มีการแทนที่อักขระที่มีอยู่ด้วยอักขระตัวใหม่ขณะที่คุณพิมพ์ ให้กด INSERT
หมายเหตุ:
คุณสามารถเปิดหรือปิดโหมดพิมพ์ทับได้ก็ต่อเมื่ออยู่ในโหมดแก้ไขเท่านั้น
เมื่อเปิดโหมดพิมพ์ทับ อักขระทางขวาของจุดแทรกจะถูกเน้นในแถบสูตร
และจะถูกแทนที่ในขณะที่คุณพิมพ์
เมื่อต้องการเริ่มบรรทัดใหม่ของข้อความที่จุดที่ระบุในเซลล์
ให้คลิกตำแหน่งที่คุณต้องการขึ้นบรรทัดใหม่ แล้วกด ALT+ENTER
เมื่อต้องการป้อนการเปลี่ยนแปลงของคุณ
ให้กด ENTER
เคล็ดลับ ก่อนที่จะกด ENTER
คุณสามารถยกเลิกการเปลี่ยนแปลงใดๆ ที่คุณกระทำได้โดยการกด ESC
หลังจากที่คุณกด ENTER คุณสามารถยกเลิกการเปลี่ยนแปลงใดๆ
ที่คุณกระทำได้โดยการคลิก เลิกทำ
รายการย่อ/ขยาย บน แถบเครื่องมือด่วน
หมายเหตุ:
เซลล์อาจแสดง ##### เมื่อเซลล์มีข้อมูลที่มีรูปแบบตัวเลขที่มีความกว้างมากกว่าความกว้างคอลัมน์
เมื่อต้องการดูข้อความทั้งหมด คุณต้องเพิ่มขนาดความกว้างคอลัมน์
วิธีการเปลี่ยนความกว้างคอลัมน์
คลิกเซลล์ที่คุณต้องการเปลี่ยนความกว้างคอลัมน์
บนแท็บ เริ่มต้น ในกลุ่ม เซลล์
ให้คลิก รูปแบบ
รูป Ribbon
ของ Excel
ภายใต้ ขนาดเซลล์
ให้เลือกทำอย่างใดอย่างหนึ่งต่อไปนี้
เมื่อต้องการปรับข้อความทั้งหมดให้พอดีในเซลล์
ให้คลิก ปรับความกว้างของคอลัมน์พอดีอัตโนมัติ
เมื่อต้องการระบุความกว้างคอลัมน์ให้มีขนาดใหญ่ขึ้น
ให้คลิก ความกว้างคอลัมน์ แล้วพิมพ์ความกว้างที่คุณต้องการในกล่อง
ความกว้างคอลัมน์
คุณสามารถแสดงข้อความหลายบรรทัดภายในหนึ่งเซลล์ได้ด้วยการตัดข้อความ
วิธีการตัดข้อความในเซลล์
คลิกเซลล์ที่คุณต้องการตัดข้อความ
บนแท็บ เริ่มต้น ในกลุ่ม
การจัดตำแหน่ง ให้คลิก ตัดข้อความ
รูป Ribbon
ของ Excel
หมายเหตุ: ถ้าข้อความเป็นคำเดี่ยวๆ
ที่มีความยาวมาก จะไม่มีการตัดอักขระ
คุณสามารถขยายความกว้างคอลัมน์หรือลดขนาดแบบอักษรเพื่อให้สามารถมองเห็นข้อความทั้งหมด
ถ้ามองไม่เห็นข้อความทั้งหมดหลังจากที่คุณตัดข้อความ คุณอาจต้องปรับความสูงของแถว
บนแท็บ หน้าแรก ในกลุ่ม เซลล์ ให้คลิก รูปแบบและใต้ ขนาดเซลล์ คลิก อัตโนมัติ
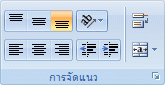
หมายเหตุ: ถ้าข้อความเป็นคำเดี่ยวๆ ที่มีความยาวมาก จะไม่มีการตัดอักขระ คุณสามารถขยายความกว้างคอลัมน์หรือลดขนาดแบบอักษรเพื่อให้สามารถมองเห็นข้อความทั้งหมด ถ้ามองไม่เห็นข้อความทั้งหมดหลังจากที่คุณตัดข้อความ คุณอาจต้องปรับความสูงของแถว บนแท็บ หน้าแรก ในกลุ่ม เซลล์ ให้คลิก รูปแบบและใต้ ขนาดเซลล์ คลิก แถวพอดีอัตโนมัติ
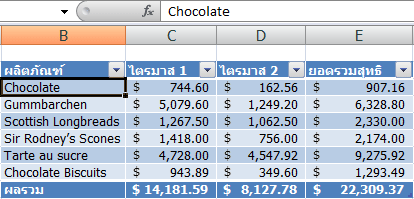
การสร้างเวิรืกชีทและการจัดรูปแบบ
เมื่อต้องการแทรกกล่องในระดับเดียวกันด้านหลังกล่องที่เลือกไว้
ให้คลิก เพิ่มรูปร่างหลังจาก
วิธีจัดรูปแบบรายการและเซลล์ของเวิร์กชีท
คุณสามารถจัดรูปแบบรายการและเซลล์ของเวิร์กชีท
เพื่อเปลี่ยนรูปลักษณ์ที่ปรากฏ (เช่น แบบอักษรของข้อความ สีของข้อความ สีพื้นหลัง
เป็นต้น) ในเวิร์กชีทแบบตาราง คุณสามารถจัดรูปแบบรายการเวิร์กชีทได้
แต่ไม่สามารถจัดรูปแบบเซลล์ข้อมูลแต่ละเซลล์ในเวิร์กชีท
ส่วนในเวิร์กชีทแบบแท็บไขว้ คุณสามารถจัดรูปแบบรายการเวิร์กชีท
หรือเซลล์ข้อมูลแต่ละเซลล์ในเวิร์กชีทได้
คำแนะนำ:
คุณสามารถเลือกรายการหรือเซลล์ของเวิร์กชีทได้หลายรายการ โดยกดปุ่ม Ctrl ค้างไว้ และคลิกที่รายการหรือเซลล์อื่น
ในการจัดรูปแบบรายการในเวิร์กชีท
ให้ทำดังนี้
แสดงเวิร์กชีทที่คุณต้องการแก้ไข
(โปรดดูข้อมูลเพิ่มเติมที่ "วิธีเปิดเวิร์กชีทของ Discoverer")
เลือกรายการหรือเซลล์ของเวิร์กชีท
โดยคลิกตรงที่จับของรายการเวิร์กชีท เพื่อเลือกรายการเหล่านั้น
คำแนะนำ:
คุณสามารถเลือกหลายรายการได้ โดยกดปุ่ม Ctrl และเลือกรายการอื่น
คลิกที่ลิงค์
รูปแบบ เพื่อแสดงเครื่องมือการจัดรูปแบบ ที่ด้านบนของข้อมูลเวิร์กชีท
คุณสามารถใช้เครื่องมือจัดรูปแบบ
เพื่อจัดรูปแบบรายการของเวิร์กชีทที่เลือกไว้
ตัวอย่างเช่น
คุณอาจจะ:
คลิกที่ปุ่ม
B, i, หรือ U เพื่อจัดรูปแบบข้อความเป็นตัวหนา ตัวเอียง
หรือขีดเส้นใต้
เลือกไอคอนแผงสีถัดจากเครื่องมือพื้นหลังและแบบอักษรเพื่อแสดงแผงสี
คลิกที่ลิงค์
เพิ่มเติม เพื่อแสดง "เพจจัดรูปแบบเซลล์"
ซึ่งคุณสามารถระบุตัวเลือกการจัดรูปแบบสำหรับแบบอักษร กรอบ และตัวเลข_ ให้กับรายการของเวิร์กชีทที่เลือกไว้
หมายเหตุ:
ตัวเลือกการจัดรูปแบบตัวเลขจะปรากฏเฉพาะกับเวิร์กชีทของ OLAP เท่านั้น
Discoverer จะใช้การแก้ไขรูปแบบที่คุณระบุ
คำแนะนำ:
คลิกที่ไอคอนลบ (-) ถัดจากป้ายกำกับ เครื่องมือ เพื่อซ่อนเครื่องมือการจัดรูปแบบ
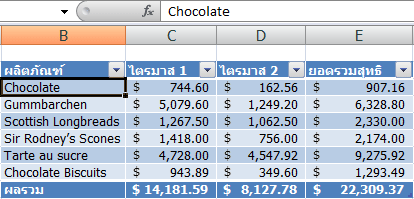
การจัดรูปแบบข้อมูลตัวเลข
เริ่มต้นใช้งานด่วน: จัดรูปแบบตัวเลขในเวิร์กชีต
นำไปใช้กับ: Excel 2010 , Excel Starter
สิ่งสำคัญ:
บทความนี้เป็นการแปลด้วยเครื่อง โปรดดู ข้อจำกัดความรับผิดชอบ
โปรดดูบทความฉบับภาษาอังกฤษ ที่นี่ เพื่อใช้อ้างอิง
ด้วยการใช้การจัดรูปแบบตัวเลขต่างๆ
คุณสามารถแสดงตัวเลขเป็นเปอร์เซ็นต์ วันที่ สกุลเงิน และอื่นๆ ตัวอย่างเช่น ถ้าคุณกำลังหางบประมาณไตรมาสของคุณ
คุณสามารรถใช้การจัดรูปแบบตัวเลขสกุลเงิน เพื่อแสดงค่าทางการเงิน
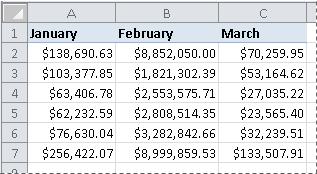
วิธีการคือ
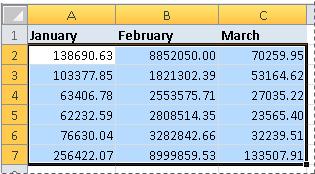
2.รูปไอคอนบนแท็บ หน้าแรก ในกลุ่ม ตัวเลข
ให้คลิกตัวเปิดใช้กล่องโต้ตอบที่อยู่ถัดจาก ตัวเลข (หรือเพียงแค่กด CTRL+1)
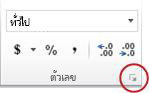
3.ในรายการ ประเภท ให้คลิกรูปแบบที่คุณต้องการใช้
จากนั้นปรับการตั้งค่าตามความจำเป็น ตัวอย่างเช่น ถ้าคุณใช้รูปแบบสกุลเงิน
คุณสามารถเลือกสัญลักษณ์สกุลเงินอื่น แสดงตำแหน่งทศนิยมเพิ่มขึ้นหรือลดลง
หรือเปลี่ยนวิธีการแสดงจำนวนลบ
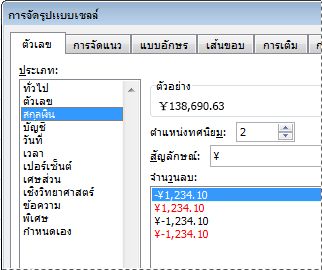
ขั้นตอนต่อไป
ถ้า Microsoft Excel แสดง ##### ในเซลล์หลังจากที่คุณนำการจัดรูปแบบตัวเลขไปใช้กับเซลล์นั้น
อาจเป็นได้ว่าเซลล์มีความกว้างไม่พอที่จะแสดงข้อมูล
เมื่อต้องการขยายความกว้างของคอลัมน์
ให้คลิกสองครั้งที่ขอบด้านขวาของคอลัมน์ที่มีเซลล์ซึ่งมีข้อผิดพลาด ##### อยู่ คอลัมน์นั้นจะปรับขนาดให้พอดีกับตัวเลขโดยอัตโนมัติ
คุณยังสามารถลากขอบด้านขวาของคอลัมน์จนกระทั่งคอลัมน์นั้นมีขนาดที่คุณต้องการได้อีกด้วย
โดยทั่วไปแล้ว ตัวเลขจะแสดงในแบบที่คุณต้องการให้เป็น
ไม่ว่าจะเป็นตัวเลขที่คุณใส่เองในเวิร์กชีตหรือนำเข้าจากฐานข้อมูลหรือแหล่งข้อมูลภายนอกอื่นๆ
อย่างไรก็ตาม Excel อาจใช้รูปแบบตัวเลขที่ผิดคาดในบางครั้ง
และอาจทำให้คุณต้องทำการปรับเปลี่ยนบางอย่าง ตัวอย่างเช่น
ถ้าคุณพิมพ์ตัวเลขที่มีเครื่องหมายทับ (/) หรือยัติภังค์ (-) Excel อาจตีความเลขนั้นว่าเป็นวันที่และแปลงให้เป็นรูปแบบวันที่
ถ้าคุณต้องการพิมพ์ค่าที่ไม่ต้องการให้มีการคำนวณ เช่น 10e5, 1 p หรือ 1-2 และคุณไม่ต้องการให้ Excel แปลงค่านั้นเป็นรูปแบบตัวเลขที่มีอยู่แล้วภายใน
คุณสามารถใช้รูปแบบข้อความกับเซลล์นั้น แล้วจึงใส่ตัวเลข
ถ้ารูปแบบตัวเลขที่มีอยู่แล้วไม่ตรงกับความต้องการของคุณ
คุณสามารถสร้างรูปแบบตัวเลขแบบกำหนดเองที่ของคุณเอง
รหัสที่ใช้เพื่อสร้างรูปแบบตัวเลขตั้งแต่อาจเป็นเรื่องยุ่งยากเพื่อทำความเข้าใจแรกที่
ควรจะใช้รูปแบบตัวเลขที่มีอยู่ภายในหนึ่งเป็นจุดเริ่มต้น
แล้วคุณสามารถเปลี่ยนใดหนึ่งรหัสส่วนต่าง ๆ
ของรูปแบบนั้นเพื่อสร้างรูปแบบตัวเลขของคุณเองแบบกำหนดเอง
เมื่อต้องการดูรหัสรูปแบบตัวเลขสำหรับรูปแบบตัวเลขที่มีอยู่ภายใน
คลิกประเภทแบบกำหนดเอง และดูในกล่องชนิด ตัวอย่าง รหัส[< = 9999999] ###### ###-###
(#)จะใช้ในการแสดงตัวเลขของโทรศัพท์(555) 555-1234 สำหรับข้อมูลเพิ่มเติม
ดูสร้างหรือลบรูปแบบตัวเลขแบบกำหนดเอง
การจัดรูปแบบข้อความและการคำนวน
ภาพรวมของสูตรใน Excel
นำไปใช้กับ: Excel 2016 , Excel 2013
ถ้าคุณยังไม่คุ้นเคยกับ Excel คุณจะค้นพบในไม่ช้าว่า
นี่ไม่ได้เป็นเพียงแค่ตารางสำหรับให้คุณใส่ตัวเลขลงในคอลัมน์หรือแถวเท่านั้น ใช่
คุณสามารถใช้ Excel เพื่อหาผลรวมคอลัมน์หรือแถวของตัวเลขได้
แต่คุณยังสามารถใช้คำนวณค่าจำนองรายเดือน แก้โจทย์คณิตศาสตร์หรือปัญหาทางวิศวกรรม
หรือค้นหากรณีที่ดีที่สุดโดยยึดตามค่าตัวแปรที่คุณใส่ไว้ได้อีกด้วย
Excel ทำสิ่งนี้ได้ด้วยการใช้สูตรต่างๆ
ในเซลล์ สูตรจะทำการคำนวณหรือดำเนินการรูปแบบอื่นๆ กับข้อมูลในเวิร์กชีตของคุณ
สูตรจะขึ้นต้นด้วยเครื่องหมายเท่ากับ (=) เสมอ ซึ่งสามารถตามด้วยตัวเลข
ตัวดำเนินการทางคณิตศาสตร์ (เช่น เครื่องหมายบวกหรือเครื่องหมายลบ)
และฟังก์ชันซึ่งสามารถเพิ่มประโยชน์ของสูตรได้อย่างเต็มที่
ตัวอย่างเช่น สูตรต่อไปนี้จะคูณ 2 ด้วย 3 แล้วจึงบวก 5
เข้ากับผลลัพธ์ที่ได้ก็จะได้คำตอบเท่ากับ 11
=2*3+5
สูตรต่อไปนี้ใช้ฟังก์ชัน PMT เพื่อคำนวณการชำระค่าจำนอง
($1,073.64) โดยยึดตามอัตราดอกเบี้ย 5 เปอร์เซ็นต์ (5% หารด้วย 12
เดือนเท่ากับอัตราดอกเบี้ยรายเดือน) เป็นระยะเวลา 30 ปี (360 เดือน)
สำหรับเงินกู้จำนวน 200,000 ดอลลาร์
=PMT(0.05/12,360,200000)
ต่อไปนี้เป็นตัวอย่างเพิ่มเติมบางตัวอย่างที่คุณสามารถใส่ลงในเวิร์กชีตได้
=A1+A2+A3 บวกค่าในเซลล์ A1, A2 และ A3
=SQRT(A1) ใช้ฟังก์ชัน SQRT
เพื่อส่งกลับรากที่สองของค่าใน
A1
=TODAY() ส่งกลับค่าวันที่ปัจจุบัน
=UPPER(”hello”) แปลงข้อความ “hello”
เป็น “HELLO” แปลงข้อความ “hello”
เป็น “HELLO” โดยใช้ฟังก์ชัน UPPER
=IF(A1>0) ทดสอบเซลล์ A1 เพื่อระบุว่าเซลล์นั้นมีค่าที่มากกว่า 0 อยู่หรือไม่
ในบทความนี้
ส่วนต่างๆ ของสูตร Excel
การใช้ค่าคงที่ในสูตร Excel
การใช้ตัวดำเนินการการคำนวณในสูตร Excel
การใช้ฟังก์ชันและฟังก์ชันที่ซ้อนกันในสูตร Excel
การใช้การอ้างอิงในสูตร Excel
การใช้ชื่อในสูตร Excel
การใช้สูตรอาร์เรย์และค่าคงที่อาร์เรย์ใน Excel
สิ่งสำคัญ: ผลลัพธ์จากการคำนวณของสูตรและฟังก์ชันเวิร์กชีต Excel จำนวนหนึ่งอาจแตกต่างกันเล็กน้อยระหว่างพีซีที่ใช้
Windows ที่มีสถาปัตยกรรมแบบ x86 หรือ x86-64
กับพีซีที่ใช้ Windows RT ที่มีสถาปัตยกรรมแบบ
ARM เรียนรู้เพิ่มเติมเกี่ยวกับความแตกต่าง
ส่วนต่างๆ ของสูตร Excel
สูตรอาจประกอบด้วยสิ่งใดสิ่งหนึ่งหรือทั้งหมดต่อไปนี้คือ ฟังก์ชัน
การอ้างอิง ตัวดำเนินการ และ ค่าคงที่
ส่วนต่างๆ ของสูตร
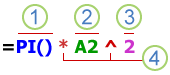
1. ฟังก์ชัน เช่น ฟังก์ชัน PI() ส่งกลับค่าของ Pi คือ 3.142...
2. การอ้างอิง
เช่น A2 ส่งกลับค่าในเซลล์ A2
3. ค่าคงที่ คือ
ค่าของจำนวนหรือค่าของข้อความที่ใส่เข้าไปยังสูตรโดยตรง เช่น 2
4. ตัวดำเนินการ
เช่น ตัวดำเนินการ ^ (แคเรท)
ทำหน้าที่ยกกำลังตัวเลข และตัวดำเนินการ * (เครื่องหมายดอกจัน) ทำหน้าที่คูณตัวเลข
ด้านบนของหน้า
การใช้ค่าคงที่ในสูตร Excel
ค่าคงที่คือค่าที่ไม่ได้มาจากการคำนวณ นั่นคือ ค่าจะเท่าเดิมอยู่เสมอ
ตัวอย่างเช่น วันที่ 9/10/2008, ตัวเลข 210 และข้อความ "รายได้รายไตรมาส" ทั้งหมดนี้เป็นค่าคงที่ ส่วน
นิพจน์หรือค่าที่เป็นผลลัพธ์ของนิพจน์ไม่ใช่ค่าคงที่
ถ้าคุณใช้ค่าคงที่ในสูตรแทนการอ้างอิงไปยังเซลล์ (ตัวอย่างเช่น =30+70+110) ผลลัพธ์จะเปลี่ยนแปลงก็ต่อเมื่อคุณปรับเปลี่ยนสูตรเท่านั้น
ด้านบนของหน้า
การใช้ตัวดำเนินการการคำนวณในสูตร Excel
ตัวดำเนินการจะระบุถึงชนิดของการคำนวณที่คุณต้องการดำเนินการกับองค์ประกอบของสูตร
โดยจะมีแบบแผนของลำดับที่การคำนวณจะเกิดขึ้น (ซึ่งเป็นไปตามกฎทางคณิตศาสตร์ทั่วไป)
แต่คุณสามารถเปลี่ยนลำดับนี้ได้โดยใช้วงเล็บ
ชนิดของตัวดำเนินการ
มีตัวดำเนินการคำนวณที่ต่างกันอยู่สี่ชนิด ได้แก่ คณิตศาสตร์
การเปรียบเทียบ การนำข้อความมาต่อกัน และการอ้างอิง
ตัวดำเนินการทางคณิตศาสตร์
ถ้าต้องการดำเนินการคำนวณด้วยวิธีทางคณิตศาสตร์ขั้นพื้นฐาน เช่น บวก
ลบ คูณ หรือหาร หรือเมื่อต้องการรวมตัวเลข และหาผลลัพธ์เป็นตัวเลข
ให้ใช้ตัวดำเนินการทางคณิตศาสตร์ต่อไปนี้
การใช้ฟังก์ชันและฟังก์ชันที่ซ้อนกันในสูตร Excel
ฟังก์ชันคือสูตรที่กำหนดไว้ล่วงหน้าซึ่งจะทำการคำนวณโดยใช้ค่าที่ระบุ
(เรียกว่า อาร์กิวเมนต์) ในลำดับหรือโครงสร้างที่แน่นอน
ฟังก์ชันสามารถใช้ในการคำนวณทั้งอย่างง่ายหรืออย่างซับซ้อน
ไวยากรณ์ของฟังก์ชัน Excel
ตัวอย่างต่อไปนี้ของฟังก์ชัน ROUND ที่ปัดเศษของตัวเลขในเซลล์
A10 แสดงไวยากรณ์ของฟังก์ชัน
โครงสร้างของฟังก์ชัน
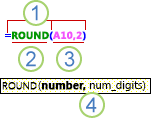
2.
ชื่อฟังก์ชัน เมื่อต้องการดูรายการฟังก์ชันที่มีอยู่ ให้คลิกเซลล์และกด SHIFT+F3
3.
อาร์กิวเมนต์ อาร์กิวเมนต์อาจเป็นตัวเลข ข้อความ ค่าตรรกะ (เช่น TRUE
หรือ FALSE) อาร์เรย์ ค่าความผิดพลาด (เช่น #N/A)
หรือการอ้างอิงเซลล์ก็ได้
อาร์กิวเมนต์ที่คุณระบุต้องให้ค่าที่ถูกต้องสำหรับอาร์กิวเมนต์นั้น
อาร์กิวเมนต์ยังอาจเป็นค่าคงที่ สูตร หรือฟังก์ชันอื่นๆ ได้อีกด้วย
4.
คำแนะนำเครื่องมืออาร์กิวเมนต์
คำแนะนำเครื่องมือพร้อมด้วยไวยากรณ์และอาร์กิวเมนต์จะปรากฏขึ้นเมื่อคุณพิมพ์ฟังก์ชัน
ตัวอย่างเช่น เมื่อคุณพิมพ์ =ROUND(คำแนะนำเครื่องมือจะปรากฏขึ้น
คำแนะนำเครื่องมือจะปรากฏขึ้นสำหรับฟังก์ชันที่มีอยู่แล้วภายในเท่านั้น
การใส่ฟังก์ชัน
Excel
เมื่อคุณสร้างสูตรที่มีฟังก์ชัน
คุณสามารถใช้กล่องโต้ตอบ แทรกฟังก์ชัน เพื่อช่วยคุณในการใส่ฟังก์ชันเวิร์กชีตได้
ในขณะที่คุณใส่ฟังก์ชันเวิร์กชีตลงในสูตร กล่องโต้ตอบ แทรกฟังก์ชัน
จะแสดงชื่อของฟังก์ชัน อาร์กิวเมนต์แต่ละตัวของฟังก์ชัน
คำอธิบายของฟังก์ชันและอาร์กิวเมนต์แต่ละตัว ผลลัพธ์ปัจจุบันของฟังก์ชัน
และผลลัพธ์ปัจจุบันของสูตรทั้งสูตร
ถ้าจะให้สร้างและแก้ไขสูตรได้ง่ายขึ้น
และให้มีข้อผิดพลาดในการพิมพ์และทางไวยากรณ์น้อยที่สุด
ให้ใช้การทำให้สูตรสมบูรณ์อัตโนมัติ หลังจากคุณพิมพ์ = (เครื่องหมายเท่ากับ)
และตัวอักษรเริ่มต้นหรือทริกเกอร์ที่ใช้แสดงแล้ว Excel จะแสดงไว้ที่ใต้เซลล์นั้นเป็นรายการดรอปดาวน์แบบไดนามิกของฟังก์ชัน
อาร์กิวเมนต์ และชื่อที่ถูกต้องที่ตรงกับตัวอักษรหรือทริกเกอร์นั้น
จากนั้นคุณสามารถแทรกรายการหนึ่งจากรายการดรอปดาวน์นั้นไว้ในสูตรดังกล่าวได้
การซ้อนฟังก์ชัน
Excel
ในบางกรณี
คุณอาจจำเป็นต้องใช้ฟังก์ชันหนึ่งเป็นอาร์กิวเมนต์ของอีกฟังก์ชันหนึ่ง
ตัวอย่างเช่น สูตรต่อไปนี้ใช้ฟังก์ชันซ้อนAVERAGE และเปรียบเทียบผลลัพธ์ที่ได้กับค่า 50
ฟังชั่นที่ซ้อนกันอยู่
1.
ฟังก์ชัน AVERAGE และ SUM จะซ้อนอยู่ภายในฟังก์ชัน IF
ค่าส่งกลับที่ถูกต้อง เมื่อฟังก์ชันซ้อนถูกใช้เป็นอาร์กิวเมนต์
ฟังก์ชันซ้อนนั้นจะต้องส่งกลับค่าที่เป็นชนิดเดียวกับที่อาร์กิวเมนต์นั้นใช้
ตัวอย่างเช่น หากอาร์กิวเมนต์นั้นส่งกลับค่า TRUE หรือ FALSE ฟังก์ชันซ้อนก็จะต้องส่งกลับค่า TRUE
หรือ FALSE เช่นกัน ไม่เช่นนั้น Excel
จะแสดง #VALUE! เป็นค่าความผิดพลาด
ข้อจำกัดของระดับการซ้อน
สูตรสามารถมีฟังก์ชันซ้อนกันอยู่ได้ไม่เกินเจ็ดระดับ เมื่อฟังก์ชันหนึ่ง
(ซึ่งเราจะเรียกว่าฟังก์ชัน B) ถูกใช้เป็นอาร์กิวเมนต์ในอีกฟังก์ชันหนึ่ง
(ซึ่งเราจะเรียกว่าฟังก์ชัน A) ฟังก์ชัน B จะทำหน้าที่เป็นฟังก์ชันระดับที่สอง
ตัวอย่างเช่น ฟังก์ชัน AVERAGE และฟังก์ชัน SUM
ต่างก็เป็นฟังก์ชันระดับที่สองทั้งคู่ถ้าถูกใช้เป็นอาร์กิวเมนต์ของฟังก์ชัน
IF และฟังก์ชันที่ซ้อนอยู่ภายในฟังก์ชันซ้อน
AVERAGE ก็จะเป็นฟังก์ชันระดับที่สาม เช่นนี้ไปเรื่อยๆ
ด้านบนของหน้า
การใช้การอ้างอิงในสูตร
Excel
การอ้างอิงจะระบุเซลล์หรือช่วงของเซลล์บนเวิร์กชีต
และบอก Excel ว่าจะหาค่าหรือข้อมูลที่คุณต้องการใช้ในสูตรได้จากที่ใด
คุณสามารถใช้การอ้างอิงเพื่อใช้ข้อมูลที่อยู่ในคนละส่วนของเวิร์กชีตในสูตรเดียว
หรือใช้ค่าจากเซลล์เดียวในหลายๆ สูตรได้
คุณยังสามารถอ้างอิงไปยังเซลล์ในเวิร์กชีตอื่นในเวิร์กบุ๊กเดียวกัน
และไปยังเวิร์กบุ๊กอื่นได้อีกด้วย
การอ้างอิงไปยังเซลล์ในเวิร์กบุ๊กอื่นจะเรียกว่าลิงก์หรือการอ้างอิงภายนอก
สไตล์การอ้างอิงแบบ
A1 ตามค่าเริ่มต้น Excel
จะใช้สไตล์การอ้างอิงแบบ A 1 ซึ่งอ้างอิงไปยังคอลัมน์ด้วยอักษร (A ถึง XFD สำหรับคอลัมน์ทั้งหมด 16,384 คอลัมน์)
และอ้างอิงไปยังแถวด้วยหมายเลข (1 ถึง 1,048,576)
อักษรและหมายเลขเหล่านี้เรียกว่าหัวแถวและหัวคอลัมน์
เมื่อต้องการอ้างอิงไปยังเซลล์ ให้ใส่อักษรคอลัมน์ตามด้วยหมายเลขแถว ตัวอย่างเช่น B2
จะเป็นการอ้างอิงไปยังเซลล์ที่จุดตัดของคอลัมน์ B และแถว 2
การสร้างการอ้างอิงไปยังเวิร์กชีตอื่น ในตัวอย่างต่อไปนี้ ฟังก์ชัน AVERAGE
จะคำนวณค่าเฉลี่ยในช่วง B1:B10 บนเวิร์กชีตชื่อ การตลาด
ภายในเวิร์กบุ๊กเดียวกัน
การอ้างอิงไปยังช่วงของเซลล์ในเวิร์กชีตอื่นในเวิร์กบุ๊กเดียวกัน
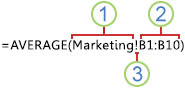
2.
อ้างอิงไปยังช่วงของเซลล์ระหว่างและรวมทั้งเซลล์ B1 และ B10
3.
คั่นการอ้างอิงเวิร์กชีตจากการอ้างอิงช่วงของเซลล์
ความแตกต่างระหว่างการอ้างอิงสัมบูรณ์
การอ้างอิงสัมพัทธ์ และการอ้างอิงผสม
การอ้างอิงแบบสัมพัทธ์ การอ้างอิงเซลล์สัมพัทธ์ในสูตร เช่น A1
จะยึดตามตำแหน่งสัมพัทธ์ของเซลล์ที่มีสูตรนั้น และเซลล์ที่มีการอ้างอิงไปถึง
ถ้าตำแหน่งของเซลล์ที่มีสูตรเปลี่ยนแปลง การอ้างอิงก็จะเปลี่ยนแปลงตามไปด้วย
ถ้าคุณคัดลอกหรือเติมสูตรตามแถวหรือตามคอลัมน์ จะมีการปรับการอ้างอิงโดยอัตโนมัติ
ตามค่าเริ่มต้นแล้ว สูตรใหม่จะใช้การอ้างอิงแบบสัมพัทธ์ ตัวอย่างเช่น
ถ้าคุณคัดลอกหรือเติมการอ้างอิงแบบสัมพัทธ์ในเซลล์ B2 ไปยังเซลล์ B3 การอ้างอิงจะปรับจาก =A1 เป็น =A2 โดยอัตโนมัติ
สูตรที่คัดลอกมาที่มีการอ้างอิงแบบสัมพัทธ์
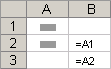
การอ้างอิงแบบสัมบูรณ์ การอ้างอิงเซลล์แบบสัมบูรณ์ในสูตร เช่น $A$1
จะอ้างอิงไปยังเซลล์ในตำแหน่งที่เฉพาะเจาะจงเสมอ
ถ้าตำแหน่งของเซลล์ที่มีสูตรเปลี่ยนแปลง การอ้างอิงแบบสัมบูรณ์จะยังคงเหมือนเดิม
ถ้าคุณคัดลอกหรือเติมสูตรตามแถวหรือตามคอลัมน์
จะไม่มีการปรับการอ้างอิงแบบสัมบูรณ์แต่อย่างใด ตามค่าเริ่มต้นแล้ว
สูตรใหม่จะใช้การอ้างอิงแบบสัมพัทธ์
คุณจึงอาจจำเป็นต้องเปลี่ยนการอ้างอิงเหล่านั้นให้เป็นการอ้างอิงแบบสัมบูรณ์
ตัวอย่างเช่น ถ้าคุณคัดลอกหรือเติมการอ้างอิงแบบสัมบูรณ์ในเซลล์ B2 ไปยังเซลล์ B3
การอ้างอิงจะเหมือนกันทั้งในสองเซลล์คือ =$A$1
สูตรที่คัดลอกมาที่มีการอ้างอิงแบบสัมบูรณ์
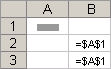
การอ้างอิงแบบผสม การอ้างอิงแบบผสมจะมีคอลัมน์สัมบูรณ์และแถวสัมพัทธ์ หรือแถวสัมบูรณ์และคอลัมน์สัมพัทธ์ การอ้างอิงคอลัมน์แบบสัมบูรณ์จะใช้รูปแบบ $A1, $B1, ฯลฯ การอ้างอิงแถวแบบสัมบูรณ์จะใช้ฟอร์ม A$1, B$1, ฯลฯ ถ้าตำแหน่งของเซลล์ที่มีสูตรเปลี่ยนแปลงไป การอ้างอิงแบบสัมพัทธ์จะเปลี่ยนแปลงตามไปด้วย แต่การอ้างอิงแบบสัมบูรณ์จะยังคงไม่เปลี่ยนแปลง ถ้าคุณคัดลอกหรือเติมสูตรตามแถวหรือตามคอลัมน์ จะมีการปรับการอ้างอิงแบบสัมพัทธ์โดยอัตโนมัติ แต่จะไม่มีการปรับการอ้างอิงแบบสัมบูรณ์แต่อย่างใด ตัวอย่างเช่น ถ้าคุณคัดลอกหรือเติมการอ้างอิงแบบผสมจากเซลล์ A2 ไปยัง B3 การอ้างอิงจะปรับจาก =A$1 เป็น =B$1
สูตรที่ถูกคัดลอกที่มีการอ้างอิงแบบผสม
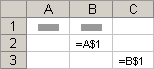
สไตล์การอ้างอิงสามมิติ
การอ้างอิงไปยังเวิร์กชีตหลายแผ่นได้โดยสะดวก
ถ้าคุณต้องการวิเคราะห์ข้อมูลในเซลล์หรือช่วงของเซลล์ที่อยู่ตำแหน่งเดียวกันบนเวิร์กชีตหลายๆ
แผ่นในเวิร์กบุ๊กหนึ่ง ให้ใช้การอ้างอิงสามมิติ การอ้างอิงสามมิติประกอบด้วยการอ้างอิงเซลล์หรือช่วงเซลล์ที่นำหน้าด้วยช่วงของชื่อเวิร์กชีต
Excel จะใช้เวิร์กชีตใดก็ตามที่มีการจัดเก็บอยู่ระหว่างชื่อแรกและชื่อสุดท้ายของการอ้างอิง
ตัวอย่างเช่น =SUM(Sheet2:Sheet13!B5)
จะบวกทุกค่าในเซลล์ B5 บนทุกเวิร์กชีตตั้งแต่ Sheet 2 ถึง Sheet 13
คุณสามารถใช้การอ้างอิงสามมิติเพื่ออ้างอิงไปยังเซลล์บนเวิร์กชีตอื่น
กำหนดชื่อ และสร้างสูตรโดยใช้ฟังก์ชันต่อไปนี้ ได้แก่ SUM, AVERAGE, AVERAGEA, COUNT,
COUNTA, MAX, MAXA, MIN, MINA, PRODUCT, STDEV.P, STDEV.S, STDEVA, STDEVPA,
VAR.P, VAR.S, VARA และ VARPA
การอ้างอิงสามมิติ
ใช้ไม่ได้ในสูตรอาร์เรย์
การอ้างอิงสามมิติ
ใช้ไม่ได้กับ ตัวดำเนินการอินเตอร์เซกชัน (ช่องว่างเดี่ยว)
หรือในสูตรที่ใช้อินเทอร์เซกชันโดยนัย
สิ่งที่เกิดขึ้นเมื่อคุณย้าย
คัดลอก แทรก หรือลบเวิร์กชีต
ตัวอย่างต่อไปนี้อธิบายสิ่งที่เกิดขึ้นเมื่อคุณย้าย คัดลอก แทรก หรือลบเวิร์กชีตที่อยู่ในการอ้างอิงสามมิติ
ตัวอย่างนี้ใช้สูตร =SUM(Sheet2:Sheet6!A2:A5)
เพื่อบวกค่าของเซลล์ A2 ถึง A5 บนเวิร์กชีตที่ 2 ถึง 6
แทรกหรือคัดลอก ถ้าคุณแทรกหรือคัดลอกแผ่นงานระหว่าง Sheet2 ถึง Sheet6 (จุดสิ้นสุดในตัวอย่างนี้) Excel จะรวมค่าทั้งหมดในเซลล์ A2 ถึง A5 จากแผ่นงานที่เพิ่มเข้ามาไว้ในการคำนวณด้วย
ลบ ถ้าคุณลบแผ่นงานที่อยู่ระหว่าง Sheet2 ถึง Sheet6 ออก Excel จะเอาค่าจากแผ่นงานเหล่านั้นออกจากการคำนวณ
ย้าย ถ้าคุณย้ายแผ่นงานที่อยู่ระหว่าง Sheet2 ถึง Sheet6 ไปยังตำแหน่งที่ตั้งซึ่งอยู่นอกช่วงแผ่นงานที่อ้างอิงถึง
Excel จะเอาค่าจากแผ่นงานเหล่านั้นออกจากการคำนวณ
ย้ายจุดสิ้นสุด ถ้าคุณย้าย Sheet2 หรือ Sheet6
ไปที่ตำแหน่งที่ตั้งอื่นภายในเวิร์กบุ๊กเดียวกัน Excel จะปรับการคำนวณให้เข้ากับช่วงใหม่ของแผ่นงานที่อยู่ระหว่างแผ่นงานทั้งสอง
ลบจุดสิ้นสุด ถ้าคุณลบ Sheet2 หรือ Sheet6 Excel จะปรับการคำนวณให้เข้ากับช่วงของแผ่นงานที่อยู่ระหว่างแผ่นงานทั้งสอง
ไม่มีความคิดเห็น:
แสดงความคิดเห็น